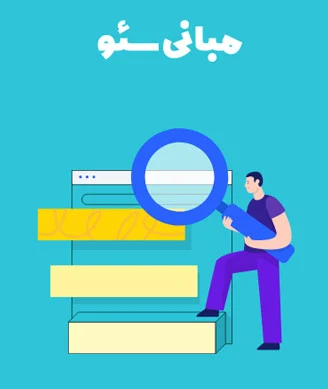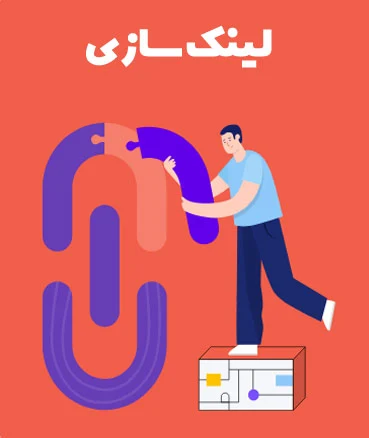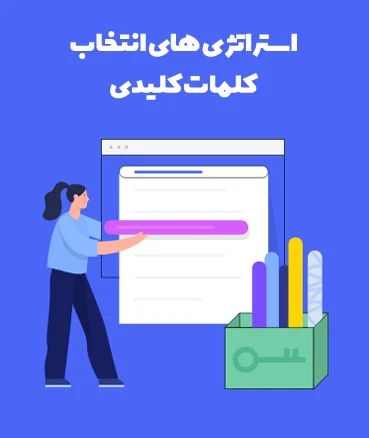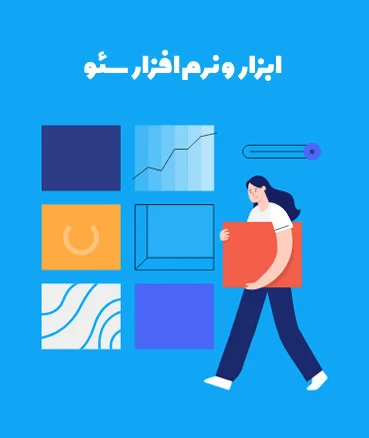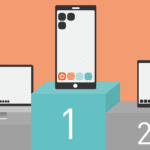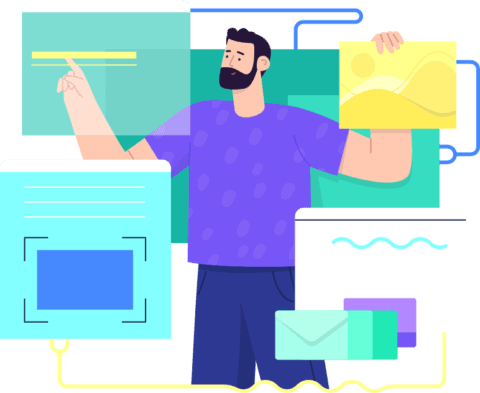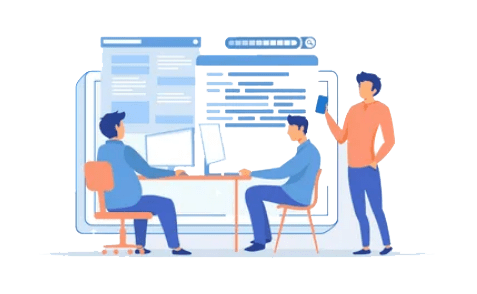ایران بک لینک معتبر ترین سایت سئو و خدمات بک لینک در ایران
ایران بک لینک معتبر ترین سایت سئو و خدمات بک لینک در ایران
برای دریافت آخرین متدهای سئو و ترافیک ارگانیک عضو خبرنامه ما شوید
چه چیزهایی یاد می گیرید:
تمامی اصول اولیه سئو (SEO) را همینجا یاد بگیرید، از جمله خزیدن (crawling)، نمایه سازی (indexing)، عوامل رتبه بندی موتورهای جستجو، انتخاب کلمات کلیدی، تازگی محتوا، متن لنگر (anchor text) و موارد دیگر ترافیک ارگانیک خود را افزایش دهید.
چه چیزهایی یاد می گیرید:
همه استراتژی های تخصصی برای ایجاد بک لینک از سایت های مختلف را یاد بگیرید . از جمله ساخت لینک شکسته (Broken Link Building)، طعمه پیوند (Link Bait)، محتوای همیشه سبز (Evergreen Content) و داده های مبتنی بر مطالعات صنعتی ورودی گوگل را افزایش دهید.
چه چیزهایی یاد می گیرید:
در این قسمت از منابع اصلی سئو ایران یاد می گیری چطور کلماتی رو پیدا کنی که مردم در گوگل، یوتیوب و بقیه موتورهای جستجو دنبالشون می گردن. با استفاده از این کلمات می تونی محتوایی بسازی که مردم دوست دارن ببینن و وب سایت یا کانال یوتیوبت رو رونق بدی.
چه چیزهایی یاد می گیرید:
برای موفقیت در سئو، به ابزارهای مناسب نیاز دارید.
این ابزارها به شما در تحقیق کلمات کلیدی، ساخت لینک و بهینهسازی محتوا کمک میکنند.
اما سوال این است: کدام ابزارها واقعا ارزش استفاده دارند؟ و چطور از این ابزارها برای رسیدن به رتبههای بالاتر و بازدید بیشتر استفاده کنیم؟
این همان چیزی است که در این مقالات به آن خواهیم پرداخت!
جدید ترین راهنماهای صفر تا صد
جدیدترین و بهترین راهنماهای گام به گام ما در مورد همه موضوعات سئو، لینک سازی ( link building ) و بازاریابی محتوا ( content marketing ).
پروفایل کسب و کار Google
Google Business Profile
استراتژی سئو: چگونه یک برنامه موثر ایجاد کنیم
آخرین مقاله های سایت
آخرین مقاله های سایت